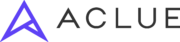- Tech
Deploy and securely expose your App on a free Virtual Machine

<<< Zur deutschen Version >>>
Introduction
- Oracle Cloud with an Oracle Linux Arm VM
- Docker for the container
- Angular (you can use any static html files)
- Caddy as web server
First step: Get your personal domain
To enable a secure connection you’ll have to get your own domain. This is the only part of this post, where you probably have to pay. But don’t worry, it’s only about 10$/year.
I used Google Domains, but feel free to use any other provider. The entry should be of Type A.
Create your own Oracle virtual machine


ssh-keygen -t rsa and upload the .pub file while creating the VM.
In the boot volume and live migration sections I left everything to default.Expose the VM

Connect to VM
You can either use the Shell provided in Oracle Cloud or directly connect from your computer via SSH.
First change the rights of the SSH key you uploaded to the VM during creation.
chmod 400 ~/.ssh/id_rsa
ssh -i ~/.ssh/id_rsa 'username'@'public-ip'
Welcome!

To change user rights to root permanently:
sudo su
Install Docker on the VM
dnf install -y dnf-utils zip unzip
dnf config-manager --add-repo=https://download.docker.com/linux/centos/docker-ce.repo
dnf remove -y runc
dnf install -y docker-ce --nobest
Finish Docker Setup
systemctl enable docker.service
systemctl start docker.service
Click here for more information on these commands.
Login to docker
echo $PASSWORD | sudo docker login $DOCKER_DOMAIN -u $USERNAME --password-stdin
Creating your Container
ng new oracle-cloud-frontend
Then add a ‘nginx.conf’ and ‘Dockerfile’:
# nginx.conf
server {
listen 80;
server_name _;
root /usr/share/nginx/html;
location / {
try_files $uri $uri/ /index.html =404;
}
location /health {
access_log off;
return 200 'up';
}
location /nginx_status {
stub_status;
access_log off;
allow 127.0.0.1;
deny all;
}
}
# Dockerfile
FROM nginx:1.24
COPY /dist /usr/share/nginx/html
COPY /deployment/nginx.conf /etc/nginx/conf.d/default.conf
# Expose the default HTTP port
EXPOSE 80
# Start Nginx when the container launches
CMD ["nginx", "-g", "daemon off;"]
Now you should be able to build your project with Docker:
docker build . -t $IMAGE_TAG
Run the Container
The easiest way to get the container onto your virtual machine is to upload it to a container registry like Docker Hub or Github Packages with ‘docker push’.
Then go to your VM and pull the image. Don’t forget that you have to be logged in.
docker pull $IMAGE_TAG
Now start the container on the port you’d like to use.
The NGINX frontend container we’re going to deploy is running on port 80, but for expandability reasons we want to publish on port 4200. Also if you want to startup your container in the background, use the -d flag.
docker run -p 4200:80 -d $IMAGE_TAG
When typing ‘docker ps’ you should now see at least one running container with ports ‘0.0.0.0:4200->80/tcp’.
Congratulations!
You can now open your app via your browser. Just type in the IP with the port the app is running on.
E.g. ‘http://{your_public_ip}:4200’.
Make it secure with HTTPS
The next step will involve the domain, you got at the beginning of this post. Go to your providers DNS section and connect the domain to the public IP of your VM.
To test if you’ve done everything right, open ‘http://your_domain:4200’ in your browser. If you can see the same application that’s available on ‘http://your_public_ip:4200’ you succeeded.
But how can we easily enable a secure connection via https? The answer is Caddy.
On your machine you now want to install the caddy webserver.
dnf install 'dnf-command(copr)'
dnf copr enable @caddy/caddy
dnf install caddy
At ‘/etc/caddy’ you should now find a so called Caddyfile.
We want to use a reverse proxy to reach our frontend container on port 4200 through our domain.
Adjust your Caddyfile like so:
# Caddyfile
your_domain.com {
reverse_proxy localhost:4200
}
Caddy now automatically gets a certificate from let’s encrypt and redirects from ‘https://your_domain.com’ to ‘http://localhost:4200’ inside your VM.
Configure the firewall
Additionally to exposing port 443 inside the Oracle Cloud UI you need to configure the firewall and restart it like so:
firewall-cmd --zone=public --permanent --add-port=443/tcp
firewall-cmd --complete-reload
Last but not least
The last step is to go inside the caddy file ‘/etc/caddy’ again.
Now run:
caddy run
Open ‘https://your_domain.com’ inside your browser. You should get to your secured frontend.
Einleitung
Du suchst nach einer einfachen Möglichkeit, deine Anwendung bereitzustellen und sie im Web zu präsentieren?
Hier findest du eine Schritt-für-Schritt-Anleitung, wie du deine eigene “always-free” virtuelle Maschine erstellen, einen Container bereitstellen und ihn sogar sicher über https zugänglich machen kannst.
Die Technologien, die wir verwenden werden, sind:
- Oracle Cloud mit einer Oracle Linux Arm VM
- Docker für den Container
- Angular (Sie können beliebige statische HTML-Dateien verwenden)
- Caddy als Webserver
Erster Schritt: Hole dir deine eigene persönliche Domain
Um eine sichere Verbindung zu ermöglichen, musst du dir eine eigene Domain zulegen. Dies ist der einzige Teil dieses Beitrags, bei dem du wahrscheinlich bezahlen musst. Aber keine Sorge, es sind nur etwa 7€/Jahr.
Ich habe Google Domains verwendet, aber du kannst auch jeden anderen Anbieter verwenden. Der Eintrag sollte vom Typ A sein.
Erstelle deine eigene virtuelle Maschine von Oracle


Im Abschnitt Networking musst du nun dein eigenes virtuelles Cloud-Netzwerk (VCN) und Subnetz erstellen.
Weise eine öffentliche IPv4-Adresse zu. Diese wird benötigt, wenn du deine eigene Anwendung veröffentlichen willst.
Alles andere bleibt dir überlassen.
Ich würde empfehlen, einen SSH-Schlüssel auf deinem Computer mit ssh-keygen -t rsa zu erstellen und die .pub-Datei hochzuladen, während du die VM erstellst.
In den Abschnitten Boot-Volume und Live-Migration habe ich alles auf Standard gesetzt.
Klicke nun auf ‘Erstellen’.
Veröffentliche die virtuelle Maschine
Je nachdem, ob du deine virtuelle Maschine über http, https oder beides erreichen willst, müssen Ingress Rules erstellt werden.
Gehe dazu in dein virtuelles Cloud-Netzwerk und öffne das Subnetz, das verwendet werden soll.
Hier kannst du Security Lists hinzufügen. Es sollte jedoch bereits eine Standard Security List vorhanden sein. Öffne diese und klicke auf ‘Add Ingress Rules’.
Füge ‘0.0.0.0/0’ als Source-CIDR hinzu und wähle als Destination-Port 80 für http, 443 für https oder beides.

Verbinde dich mit der virtuellen Maschine
Jetzt ist es an der Zeit, das Innere der virtuellen Maschine kennenzulernen.
Du kannst entweder die in Oracle Cloud bereitgestellte Shell verwenden oder dich direkt von deinem Computer aus über SSH verbinden.
Ändere dafür zunächst die Rechte des SSH-Keys, den du bei der Erstellung in die VM hochgeladen hast.
chmod 400 ~/.ssh/id_rsa
ssh -i ~/.ssh/id_rsa 'username'@'public-ip'
Willkommen!

Ändere deine Nutzerrechte permanent für eine Session:
sudo su
Installiere Docker auf der virtuellen Maschine
Oracle Linux basiert auf Fedora Linux. Daher werden wir den DNF-Paketmanager verwenden.
dnf install -y dnf-utils zip unzip
dnf config-manager --add-repo=https://download.docker.com/linux/centos/docker-ce.repo
dnf remove -y runc
dnf install -y docker-ce --nobest
Beende den Docker Setup
systemctl enable docker.service
systemctl start docker.service
Klicke hier für mehr Informationen über diese Befehle.
Logge dich bei Docker ein
echo $PASSWORD | sudo docker login $DOCKER_DOMAIN -u $USERNAME --password-stdin
Erstelle deinen eigenen Container
Zur Demonstration verwende ich ein Angular-Frontend und einen NGINX-Container. Aber jeder Docker-Container ist für diesen Anwendungsfall geeignet.
Erstelle ein Angular-Projekt mit:
ng new oracle-cloud-frontend
Dann füge eine ‘nginx.conf’ und ein ‘Dockerfile’ hinzu:
# nginx.conf
server {
listen 80;
server_name _;
root /usr/share/nginx/html;
location / {
try_files $uri $uri/ /index.html =404;
}
location /health {
access_log off;
return 200 'up';
}
location /nginx_status {
stub_status;
access_log off;
allow 127.0.0.1;
deny all;
}
}
# Dockerfile
FROM nginx:1.24
COPY /dist /usr/share/nginx/html
COPY /deployment/nginx.conf /etc/nginx/conf.d/default.conf
# Expose the default HTTP port
EXPOSE 80
# Start Nginx when the container launches
CMD ["nginx", "-g", "daemon off;"]
Jetzt solltest du dein Projekt mit Docker bauen können:
docker build . -t $IMAGE_TAG
Starte den Container
Der einfachste Weg, den Container auf deine virtuelle Maschine zu bekommen, ist, ihn mit ‘docker push’ in eine Container-Registry wie Docker Hub oder Github Packages hochzuladen.
Gehe dann zu deiner VM und ziehe das Image. Vergiss nicht, dass du hierfür eingeloggt sein müsst.
docker pull $IMAGE_TAG
Starte nun den Container an dem Port, den du verwenden möchtest.
Der NGINX-Frontend-Container, den wir einsetzen werden, läuft auf Port 80, aber aus Gründen der Erweiterbarkeit wollen wir auf Port 4200 veröffentlichen. Wenn der Container im Hintergrund gestartet werden soll, verwende die Option -d.
docker run -p 4200:80 -d $IMAGE_TAG
Beim Ausführen von ‘docker ps’ solltest du nun mindestens einen Container sehen, welcher auf ports ‘0.0.0.0:4200->80/tcp’ läuft.
Glückwunsch!
Du kannst nun deine App im Browser öffnen. Gib hierfür die IP der virtuellen Maschine und dein Port des Containers ein.
z.B. ‘http://{your_public_ip}:4200’.
Sichere die Anwendung mit HTTPS
Der nächste Schritt betrifft die Domain, die du am Anfang dieses Beitrags erstellt hast. Gehe zum DNS-Bereich deines Providers und verbinde die Domain mit der öffentlichen IP deiner VM.
Um zu testen, ob alles richtig gemacht wurde, öffne ‘http://deine_domain:4200’ in deinem Browser. Wenn du die gleiche Anwendung siehst, die auch auf ‘http://deine_public_ip:4200’ verfügbar ist, hast du es geschafft.
Aber wie kann man auf einfache Weise eine sichere Verbindung über https herstellen? Die Antwort ist Caddy.
Installiere nun den Caddy-Webserver auf der virtuellen Maschine.
dnf install 'dnf-command(copr)'
dnf copr enable @caddy/caddy
dnf install caddy
Unter ‘/etc/caddy’ solltest du nun ein sogenanntes Caddyfile finden.
Wir wollen einen Reverse Proxy verwenden, um unseren Frontend-Container auf Port 4200 über unsere Domain zu erreichen.
Passe dein Caddyfile wie folgt an:
# Caddyfile
your_domain.com {
reverse_proxy localhost:4200
}
Caddy holt sich nun automatisch ein Zertifikat von let’s encrypt und leitet von ‘https://deine_domain.com’ zu ‘http://localhost:4200’ in deiner virtuellen Maschine.
Konfiguriere die Firewall
Zusätzlich zum veröffentlichen des Ports 443 in der Oracle Cloud UI musst du deine Firewall konfigurieren und neu starten:
firewall-cmd --zone=public --permanent --add-port=443/tcp
firewall-cmd --complete-reload
Und nicht zuletzt
Der letzte Schritt besteht darin, wieder in das Verzeichnis des Caddyfiles ‘/etc/caddy’ zu gehen.
Führe dort folgenden Befehl aus:
caddy run
Öffne ‘https://your_domain.com’ in deinem Browser. Du solltest zu deinem sicheren Frontend kommen.